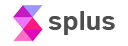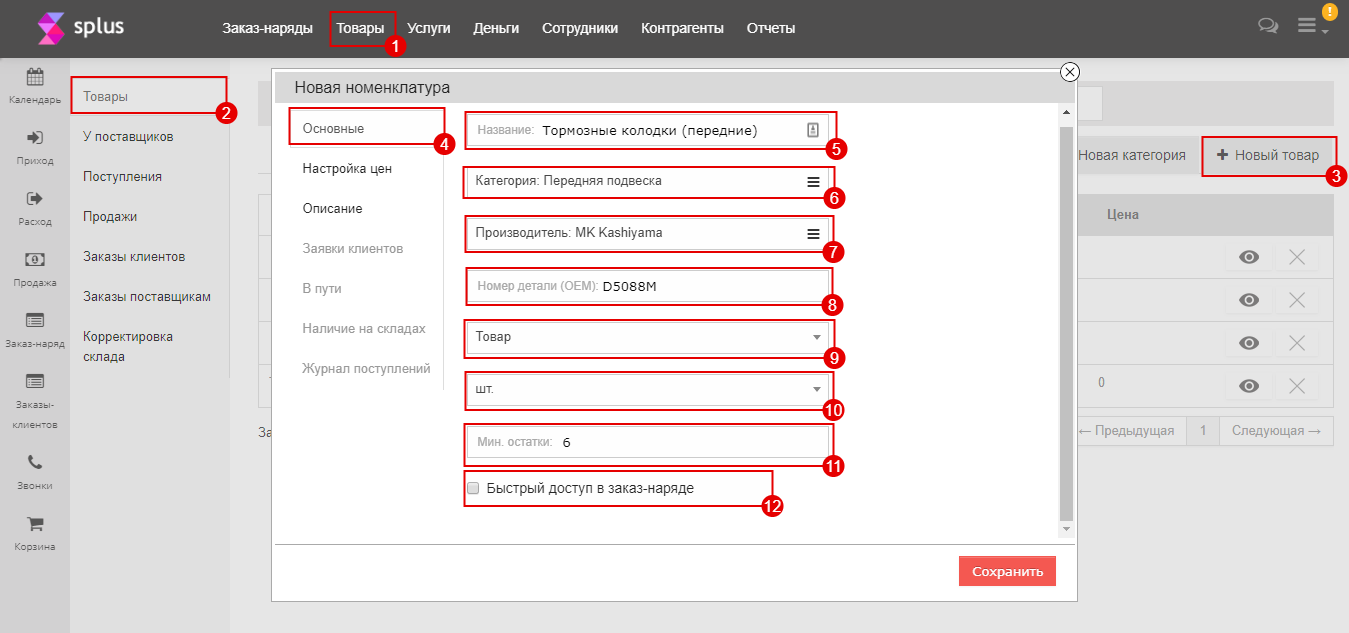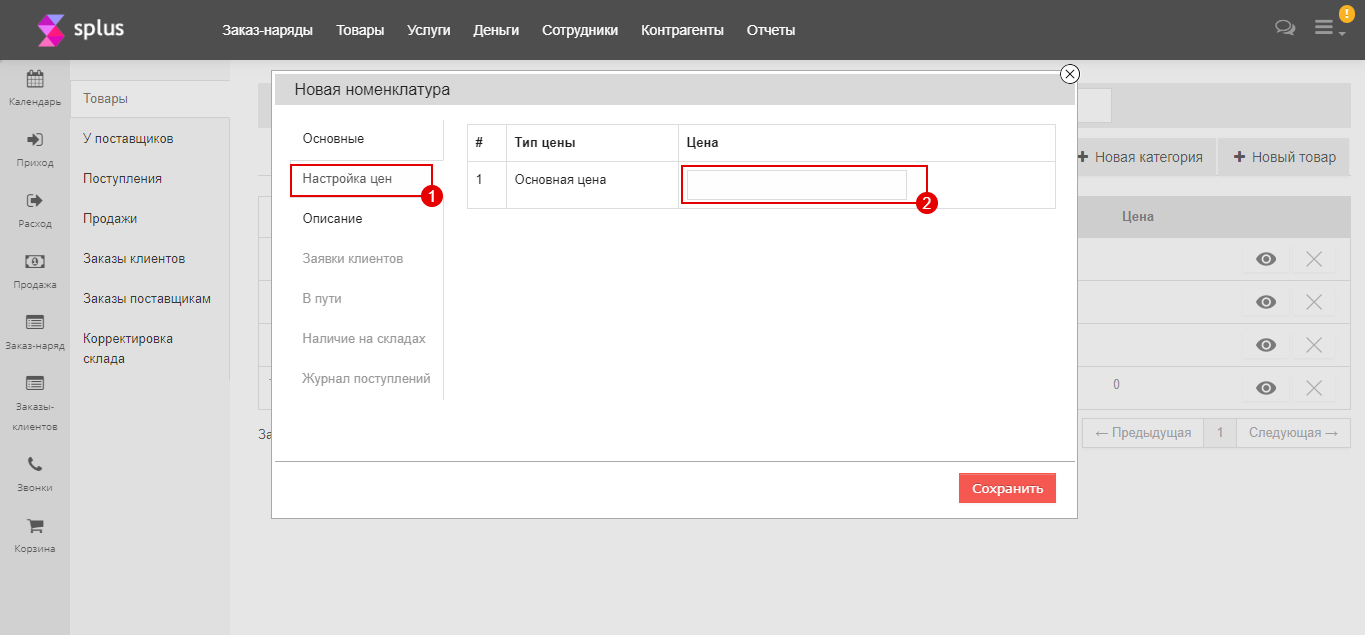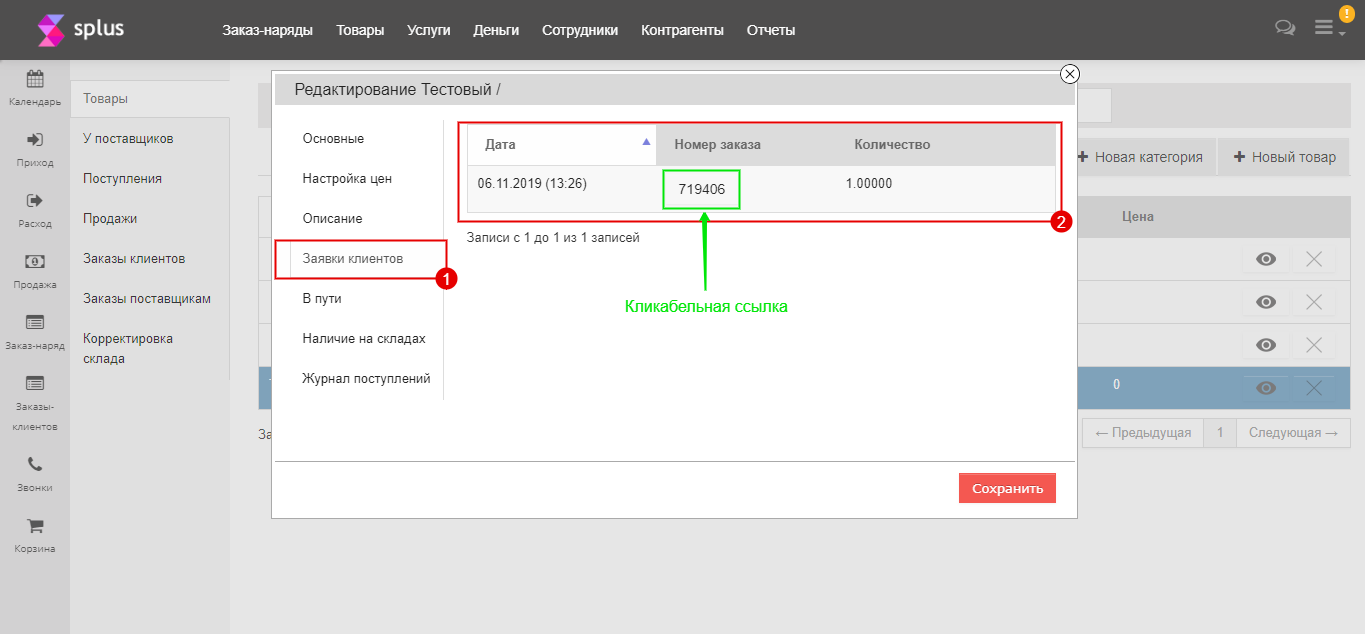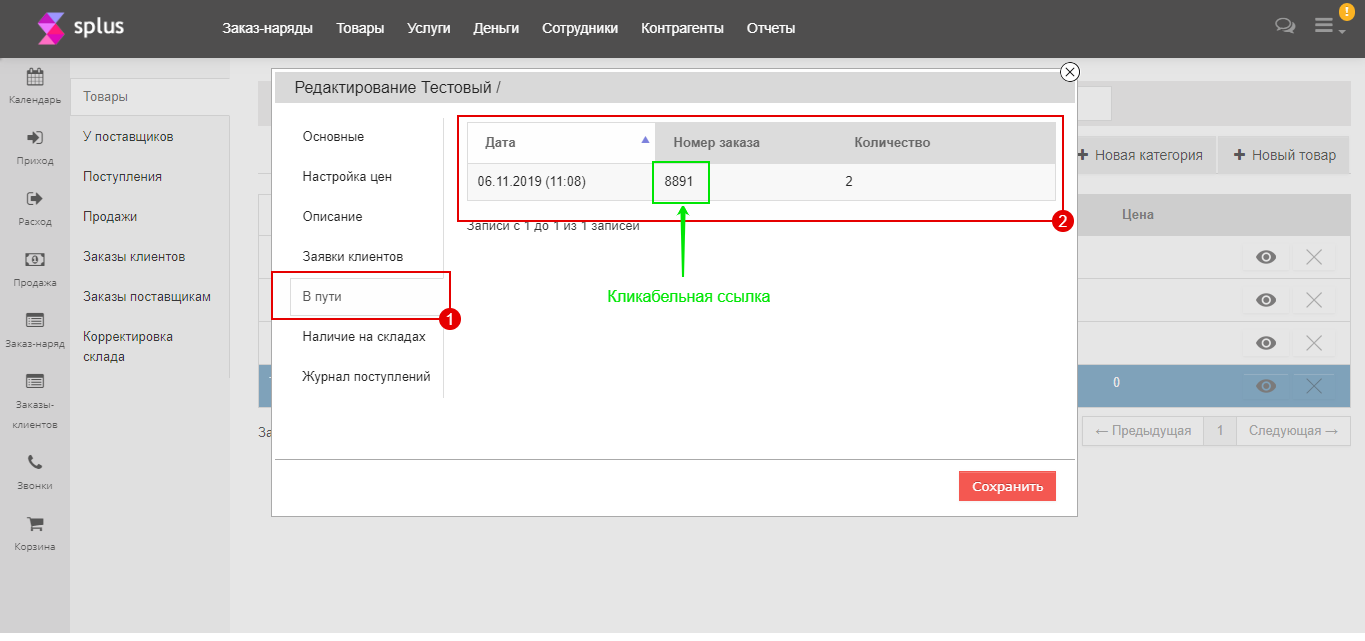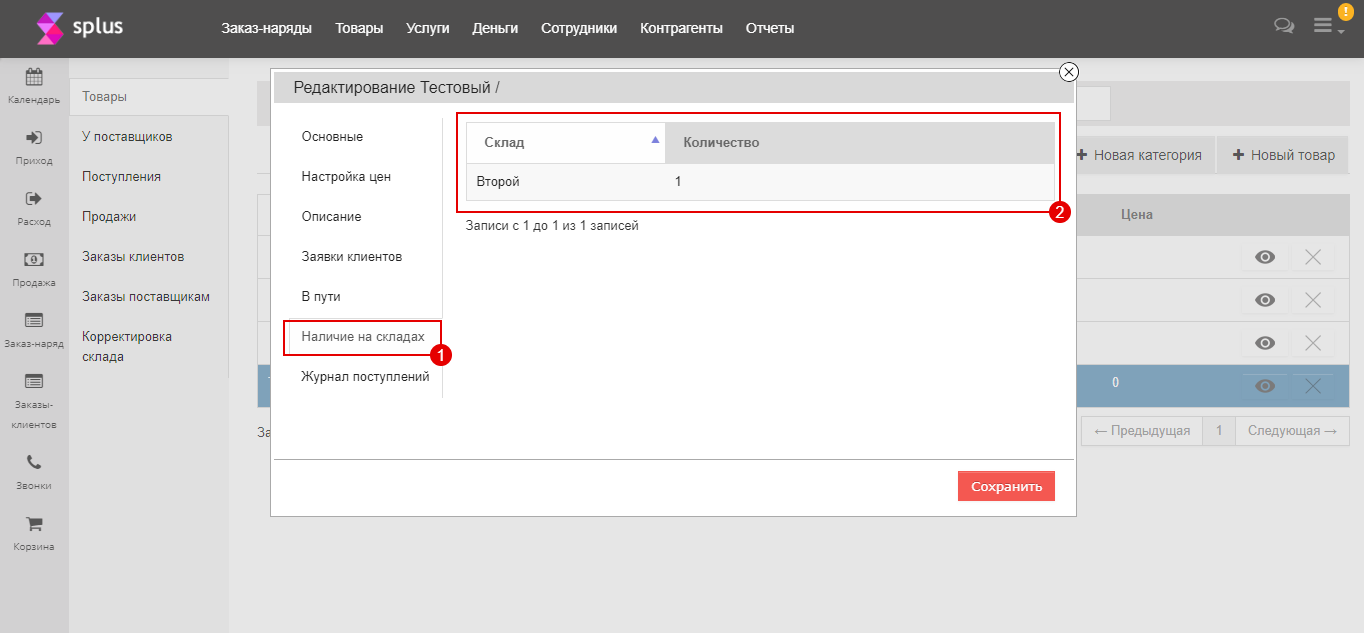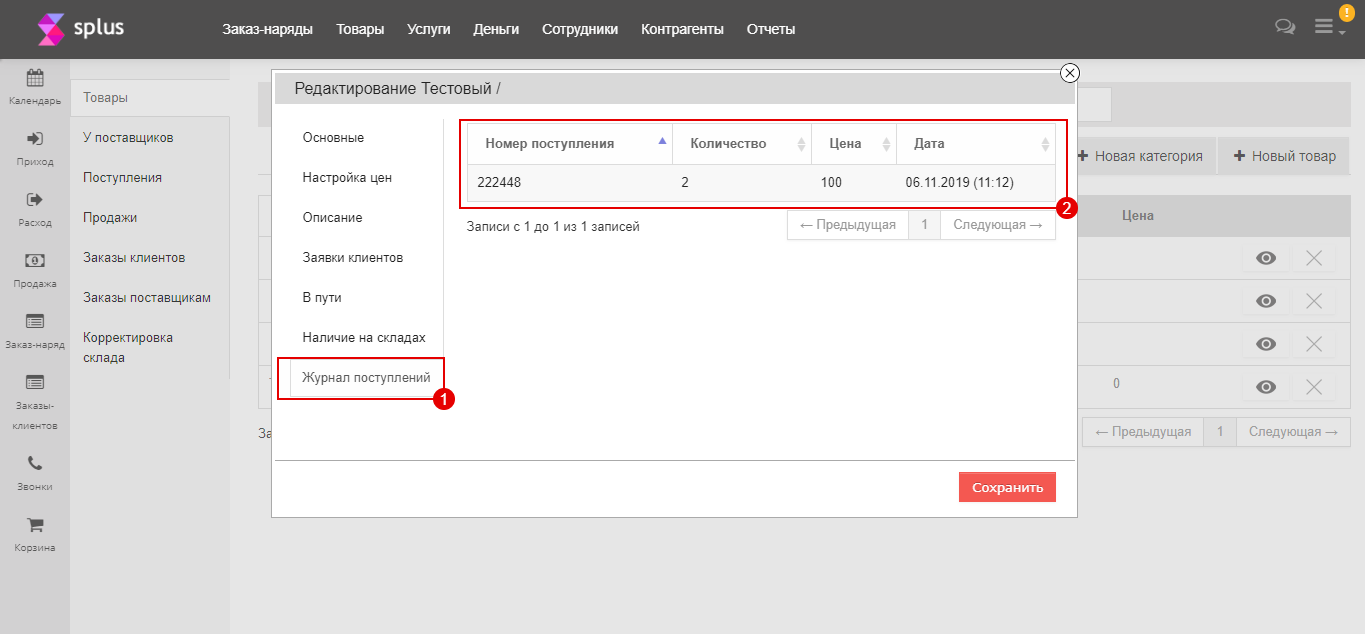Шаг №2. Работа со складом и поставщиками
Шаг №2.2. Создание карточки товаров
Теперь создаем карточки товаров, с которыми планируем работать, чтобы можно было добавить данный товар на склад, в заказ-наряд, в продажу, в заказ-клиента и т. д. Для этого переходим в раздел «Товары» (в верхнем меню), вкладка «Товары» (в меню слева) и нажимаем на кнопку «Новый товар». В появившемся окне заполняем все необходимые поля и нажимаем кнопку «Сохранить»:
а) вкладка «Основные»:
- поле «Название» - здесь прописываем название товара (запчасти), например: «Тормозные колодки (передние)»;
- поле «Категория: категория не выбрана» - здесь указываем категорию товара (запчасти), т.е. в какой группе товаров будет находится данный товар (запчасть), например: категория «Передняя подвеска»;
- поле «Производитель: производитель не выбран» - здесь указываем производителя товара (запчасти), например: «MK Kashiyama»;
- поле «Номер детали (OEM)» - здесь указываем артикул товара (запчасти), например: «D5088M»; (если необходимо, чтобы по данному номеру при поиске по своему складу появлялись и аналоги, то необходимо прописать через пробел OEM-номера аналогов; если необходимо, чтобы поиск запчастей осуществлялся штрих-сканером, то нужно через пробел прописать номер штрих-кода);
- поле «Товар» - здесь указываете товар это или услуга;
- поле «шт» - здесь выбираете нужную единицу измерения. Если нужны, например, «мл» или «гр», то количество необходимо прописывать так: 5мл = 0,05л; 38гр = 0,38кг и т.д.
- поле «Мин. остатки» - здесь указываете минимальные остатки на складе, при которых будет автоматически формироваться отчет «Требуется заказать», который находится в разделе «Отчеты» (в верхнем меню) – «Требуется заказать».
- поле «Быстрый доступ в заказ-наряде» - если поставить здесь галочку, то данный товар (запчасть) будет автоматически присутствовать при создании нового заказ-наряда. Данный функционал, как правило, используют автомойки, например: чтобы по умолчанию присутствовал чай, кофе, шоколад и т. д. для того, чтобы администратор не забывал предлагать и не делал лишних движений по поиску товара на складе
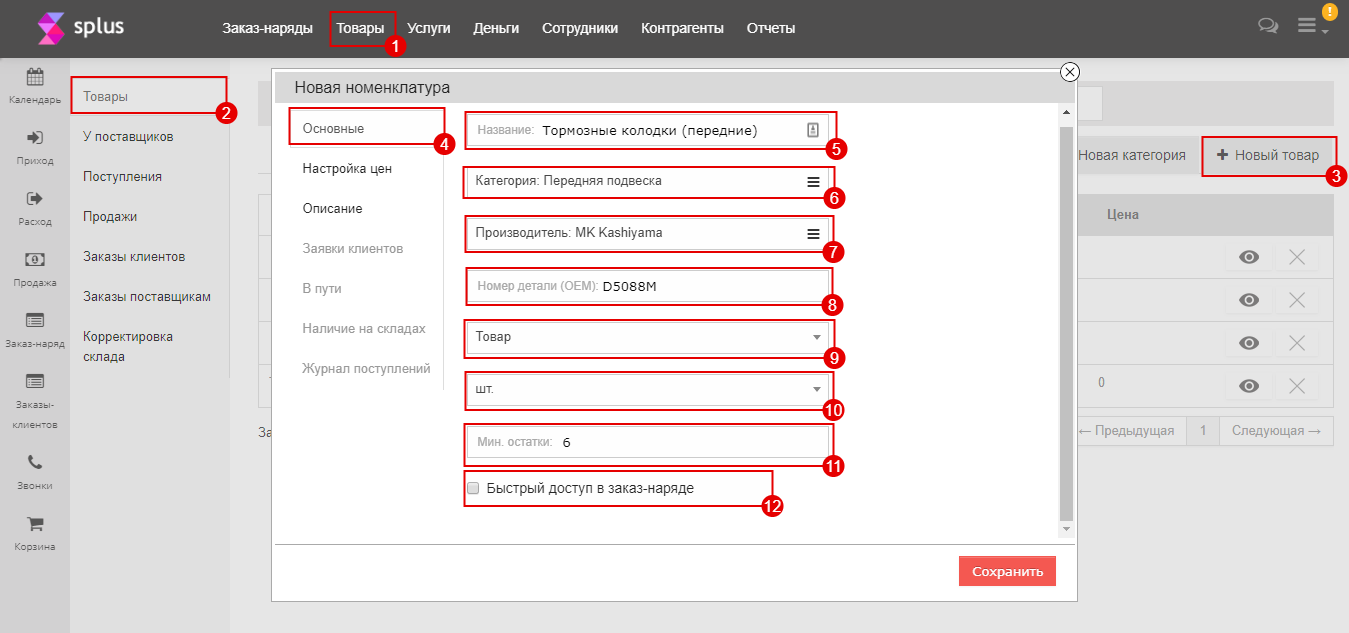
б) вкладка «Настройка цен»: здесь напротив названия типа цены вы указываете «Стоимость запчасти для клиента». Дополнительная настройка типов цен производится здесь: «Меню» («три полоски» в верхнем правом углу) – «Настройки» – «Типы цен». Если у вас настроен автоматический % наценки на товары в зависимости от закупочной стоимости (которую вы указали в «Поступлении», либо в «Корректировке склада»), то данную вкладку заполнять не нужно.
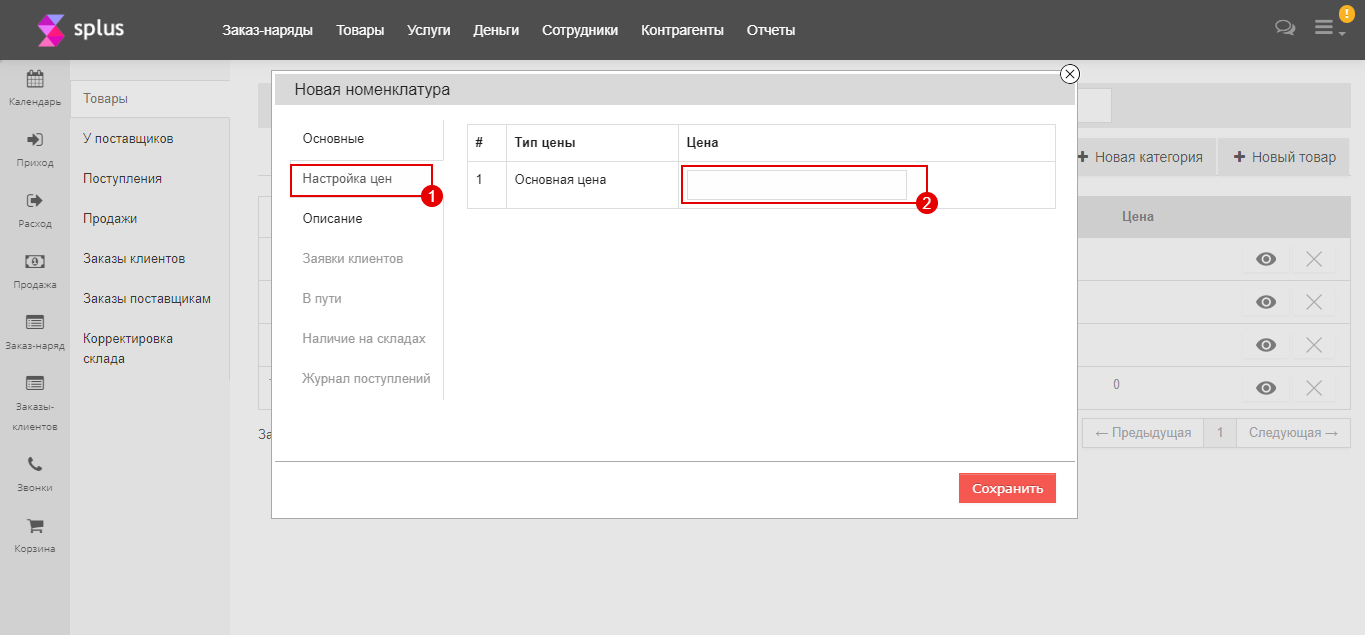
в) вкладка «Описание»: здесь указываете произвольное описание товара (запчасти).

г) вкладка «Заявки клиентов»: здесь будут отображаться заказы клиентов на данный товар (запчасть) – дата заказа, номер заказа и количество заказанного товара. Номер заказа является активной ссылкой, если по нему кликнуть, то откроется окно по данному заказу клиента, в котором можно посмотреть подробные детали данного заказа, а так же совершить продажу. Как только «Заказ клиента» будет переведен в статус «Выполнен», то «Заявка клиента» из карточки товара исчезнет.
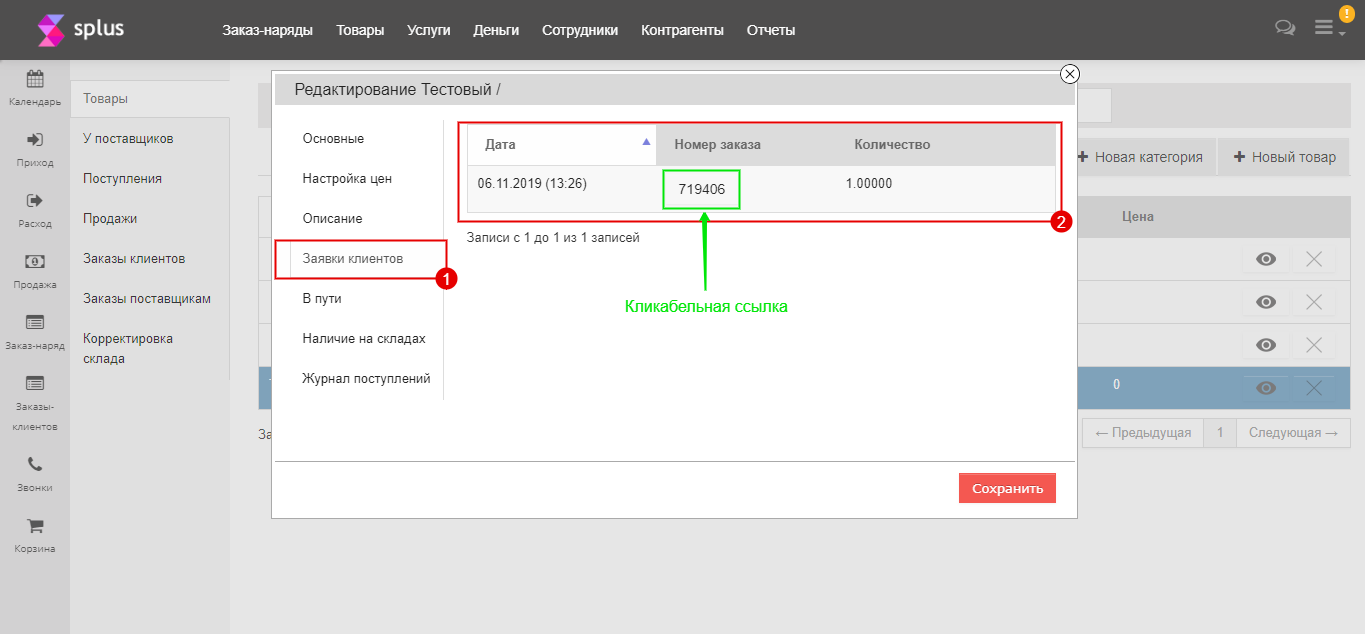
д) вкладка «В пути»: здесь будут отображаться заказы, сформированные поставщикам из раздела «Заказы поставщикам» - дата заказа, номер заказа и количество заказанного товара. Номер заказа является активной ссылкой, если по нему кликнуть, то откроется окно по данному заказу поставщикам, в котором можно посмотреть подробные детали данного заказа, а так же создать поступление на склад. Как только будет создано поступление из данного заказа, то «Заказ поставщику» из карточки товара исчезнет.
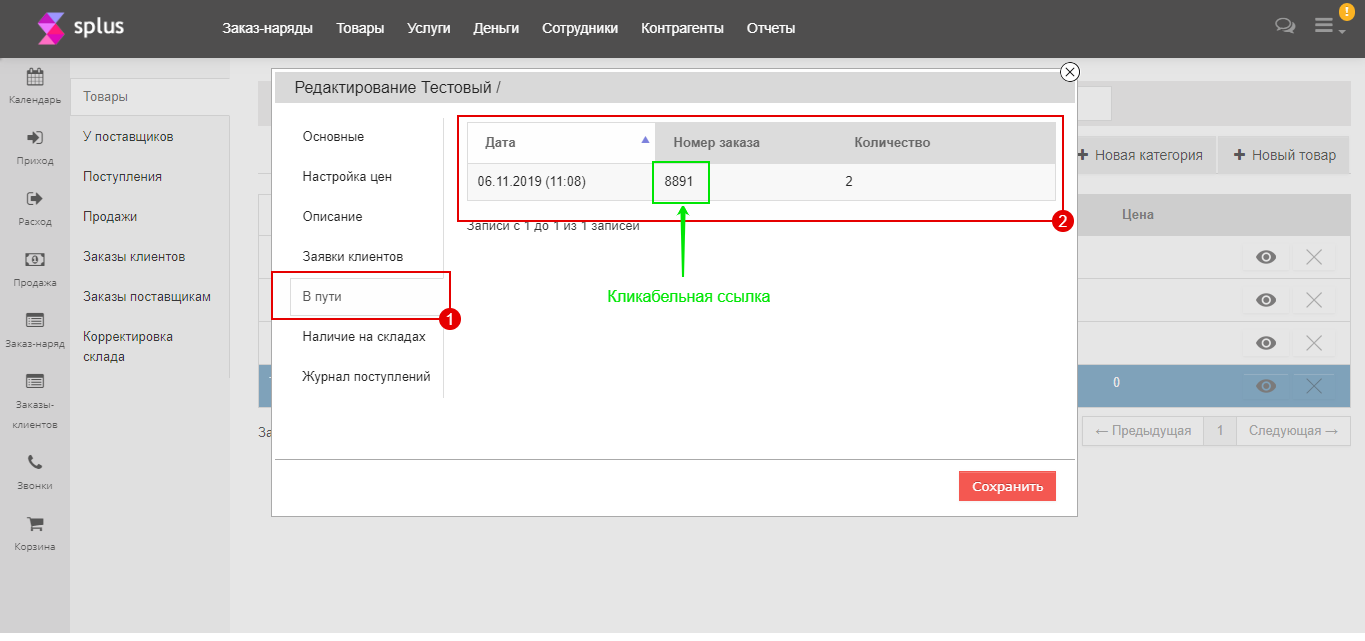
е) вкладка «Наличие на складах»: здесь будет отображаться наличие данного товара (запчасти) на всех складах.
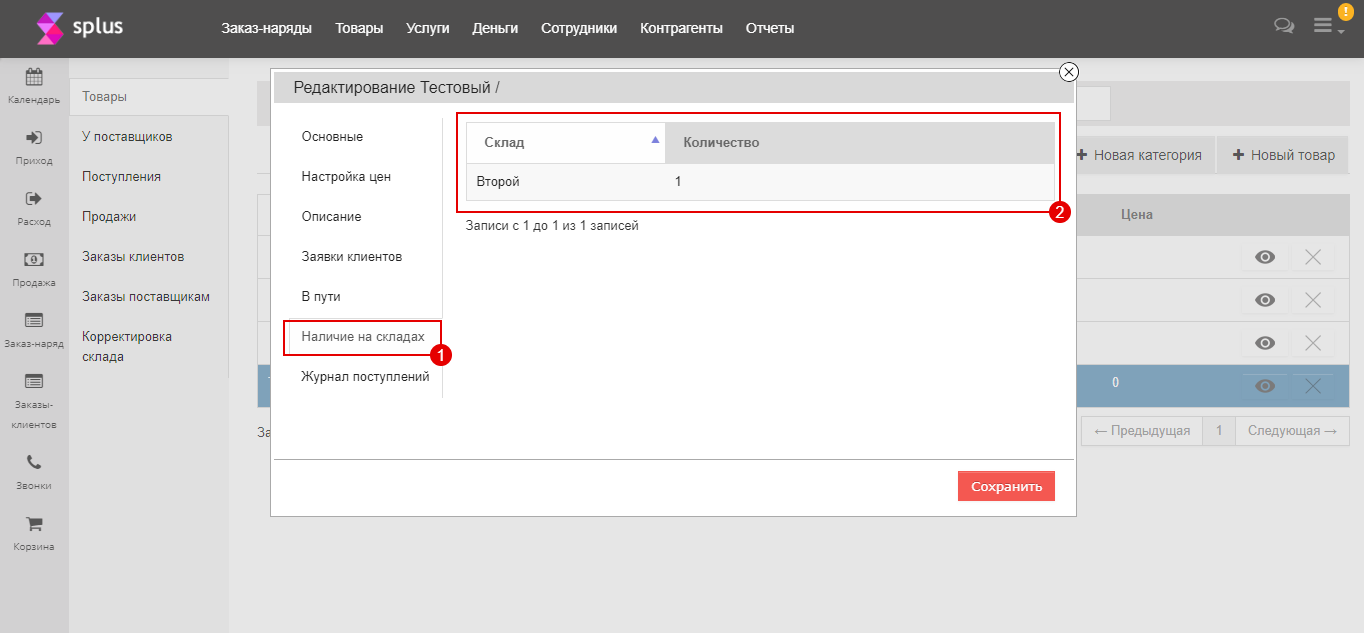
ж) вкладка «Журнал поступлений»: здесь будет отображаться история поступлений данного товара(запчасти).
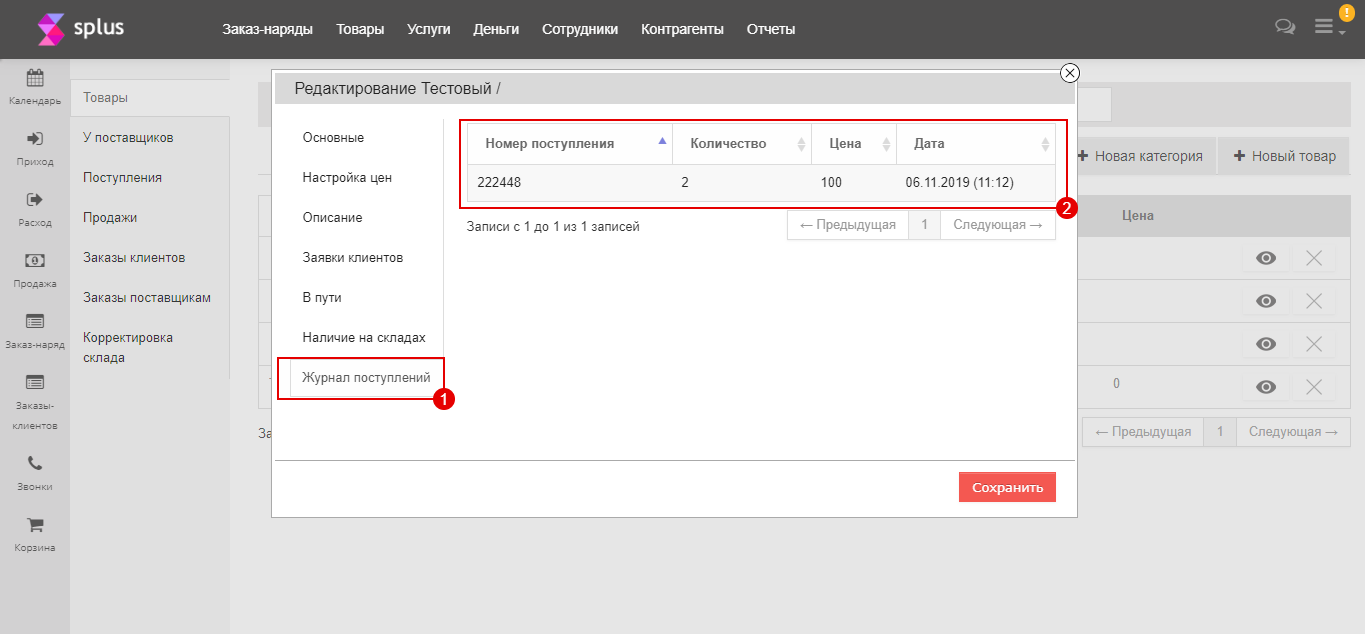
Видеоинструкция