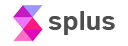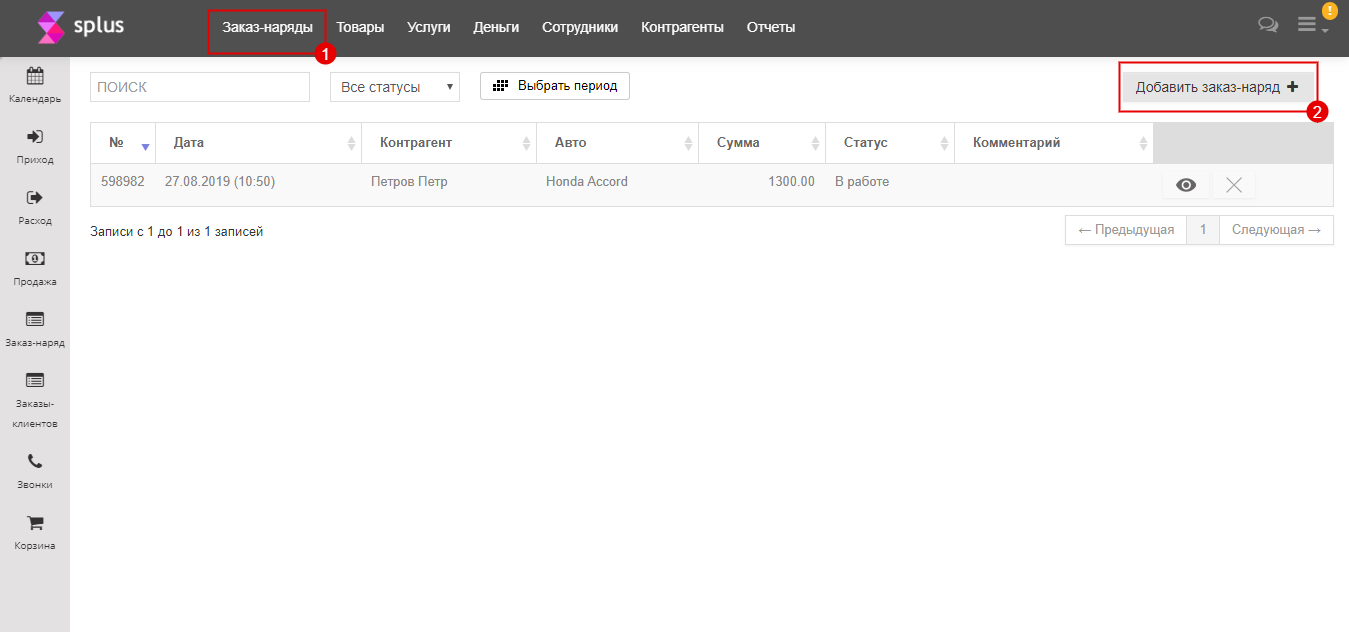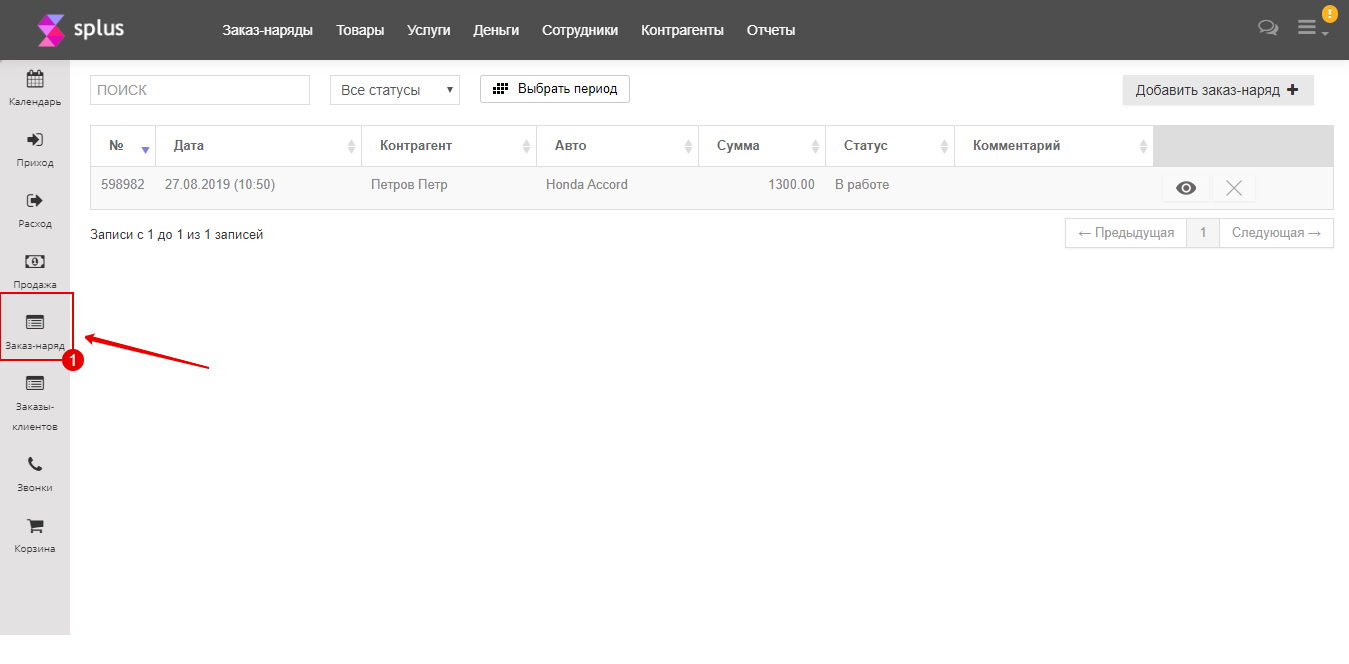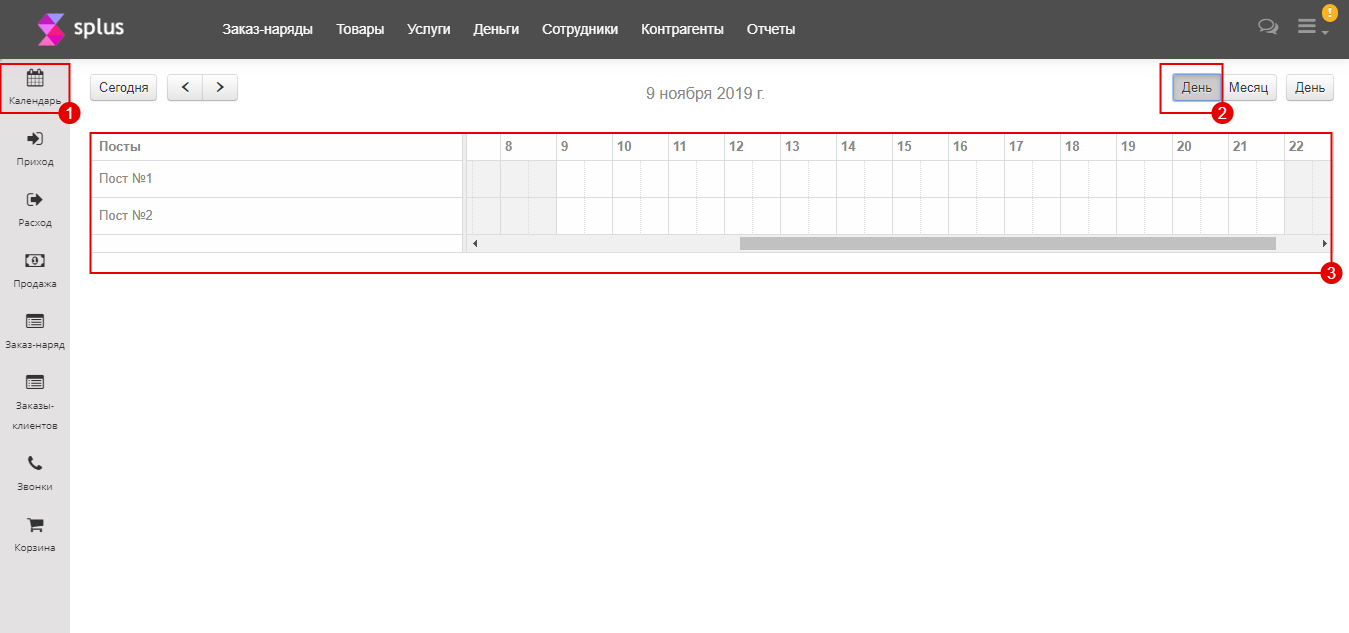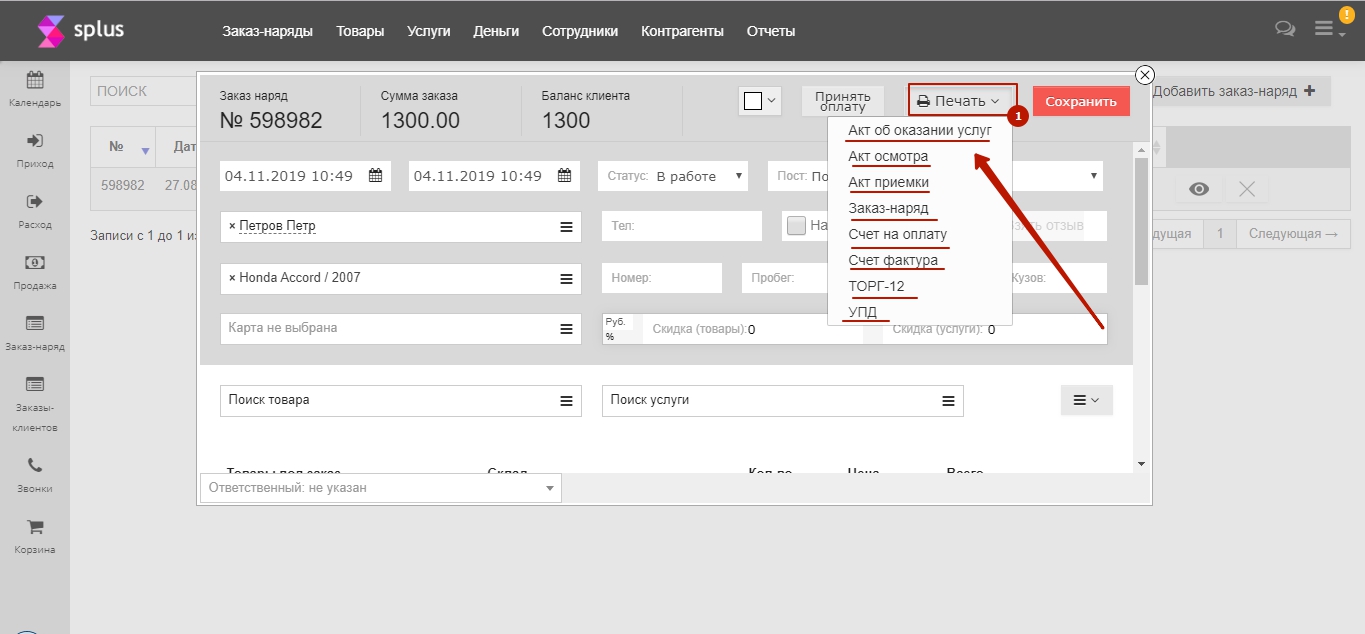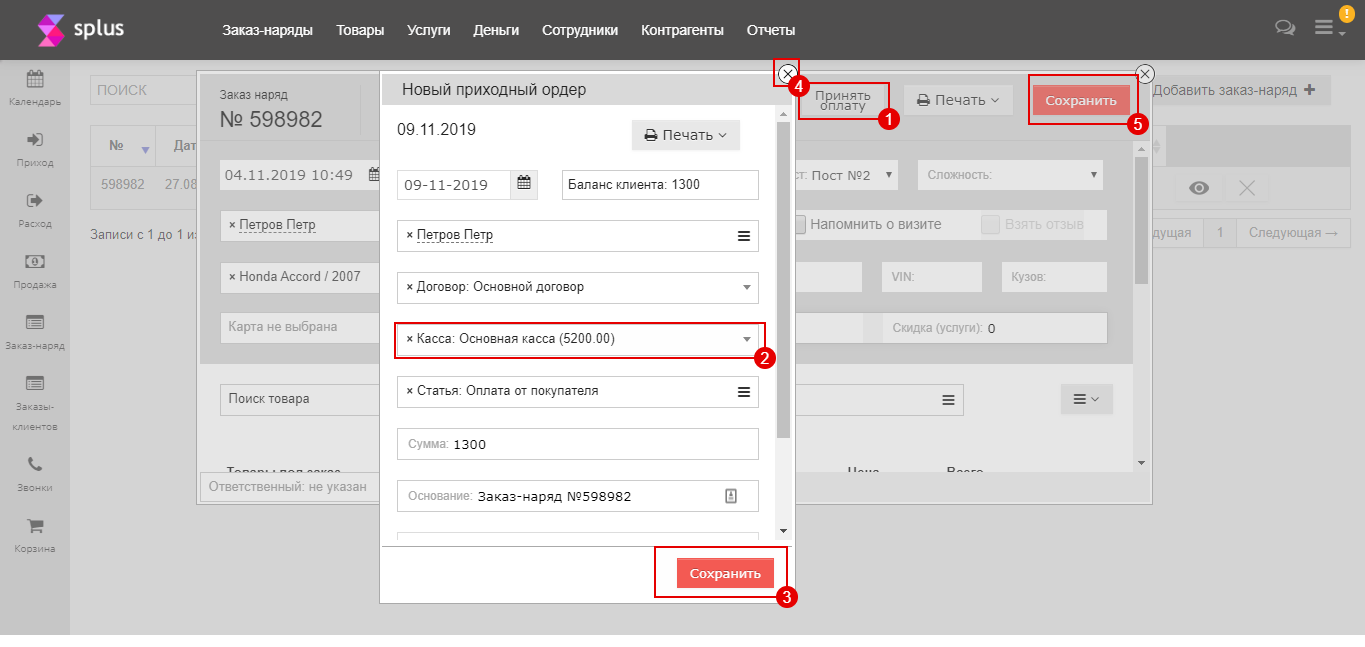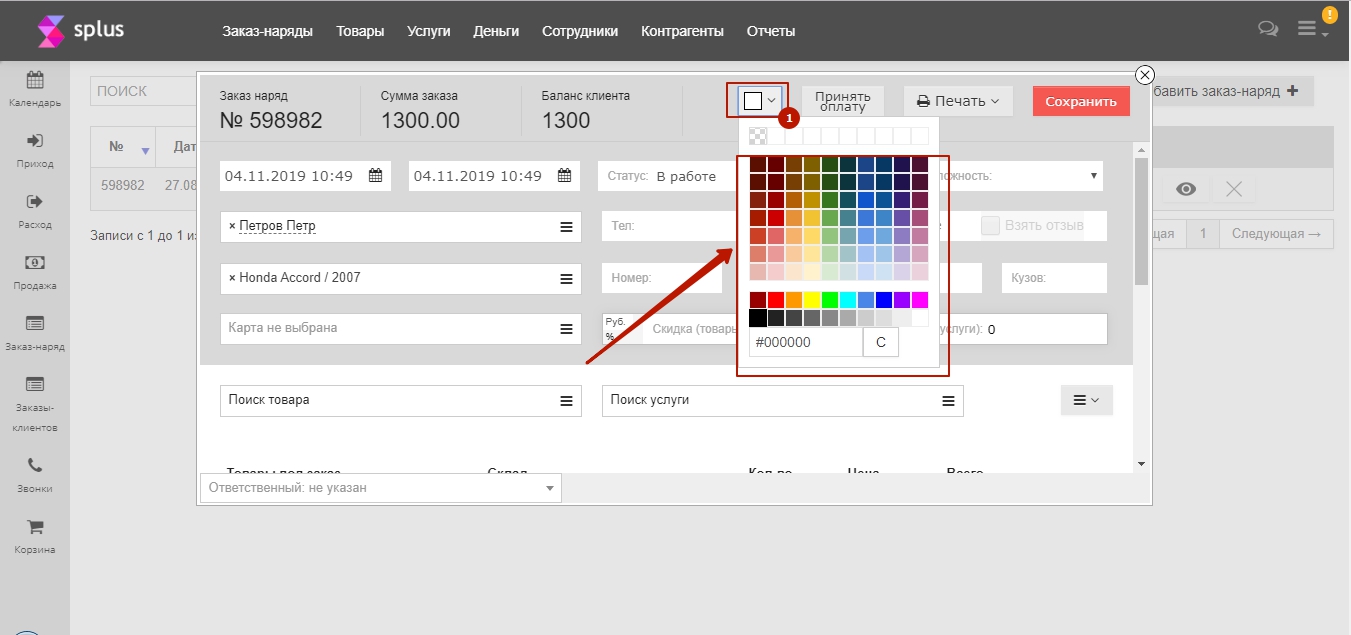Шаг №4. Создание заказ-наряда
Шаг №4.1. Создание заказ-наряда
Создать заказ-наряд можно 3-мя способами:
- кликнув в верхнем меню на «Заказ-наряды» и затем нажать кнопку «Добавить заказ-наряд»;
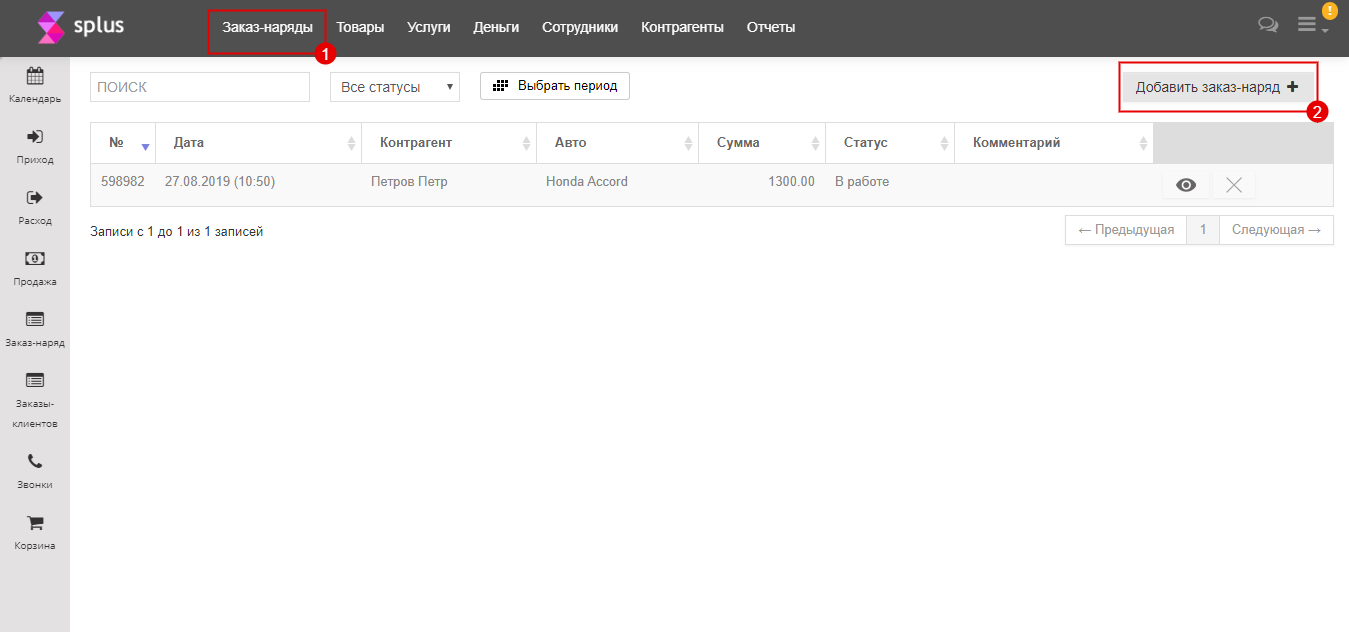
- кликнуть в меню «быстрого доступа» (слева) на «Заказ-наряд»;
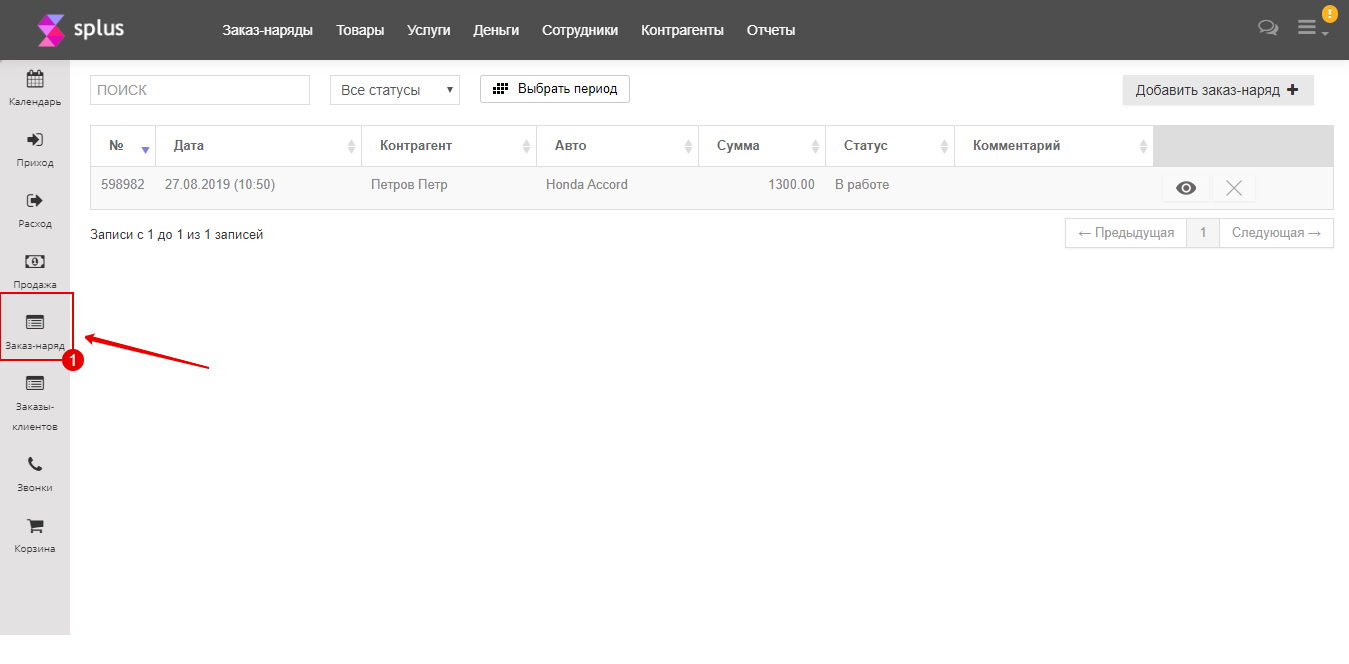
- кликнув из календаря на любую дату;

В появившемся окне заполняем все необходимые поля и нажимаем кнопку «Сохранить»:
а) поля где «Даты»: здесь указываем дату и время начала и закрытия заказ-наряда;
б) поле «Статус: Заявка»: здесь выбираем статус в зависимости от текущего состояния:
- «Черновик» - заказ-наряд с данным статусом не отображается в календаре, а отображается только в списке заказ-нарядов;
- «Заявка» - заказ-наряд с данным статусом отображается в календаре зеленым цветом. Как правило это предварительная запись клиента, т. е. данный клиент еще не взят в работу;
- «В работе» - заказ-наряд с данным статусом отображается в календаре красным цветом. Как правило данным клиентом занимаются в текущий момент;
- «Выполнен-закрыт» - заказ-наряд с данным статусом отображается в календаре серым цветом. В данном статусе происходит начисление зарплаты, списание денег с баланса клиента, списание запчастей со склада и отображение информации в отчетах.
- «Отменен» - заказ-наряд с данным статусом не отображается в календаре, а отображается только в списке заказ-нарядов. Как правило заказ-наряды с данным статусом нужны для анализа причин отказов;
в) поле «Пост»: здесь отображаются посты заведенные в программе. Соответственно если ведете загрузку и распределение по постам, то необходимо выбирать нужный пост. Отображение загрузки по постам можно посмотреть через «Календарь» с отображением по дню.
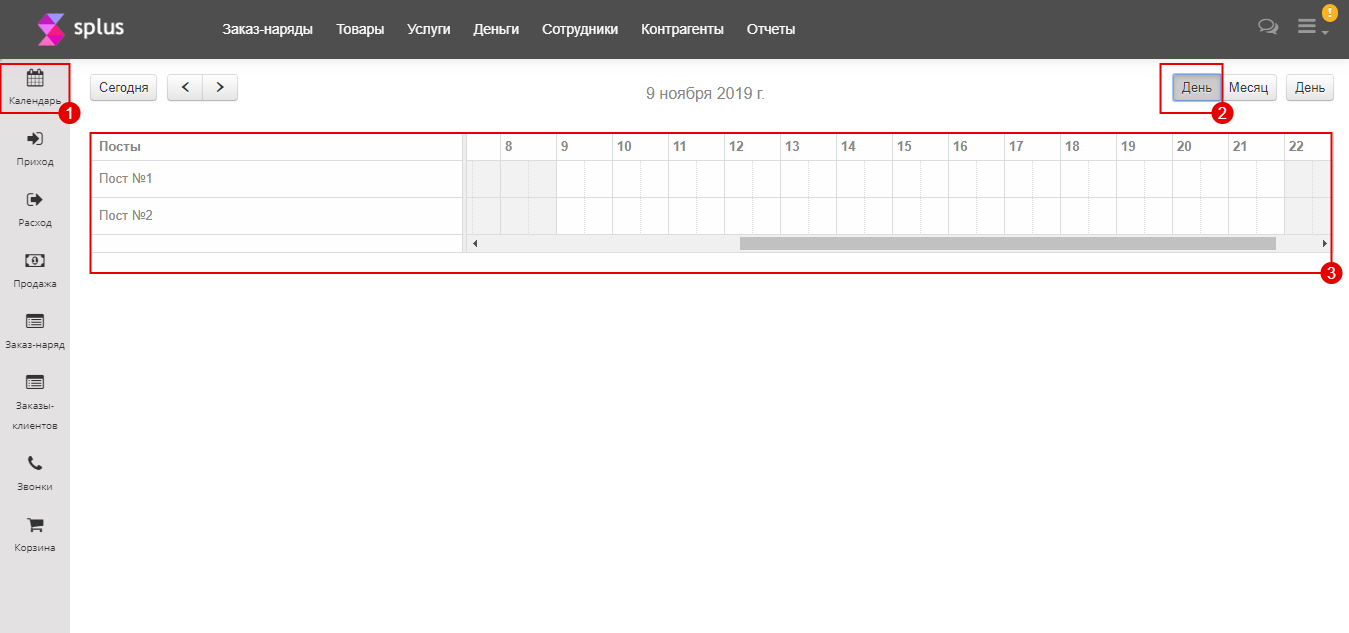
г) поле «Сложность»: здесь выбираете сложность работы, если используете данный функционал. Это установка разных цен для выбранной услуги в заказ-наряде в зависимости от сложности, например: класс авто (сложность) «Джип» цена 400 руб, класс авто (сложность) «Седан» цена 300 руб и т.д. Как правило данный функционал используют автомойки, например: услуга «Химия с протиркой» для «Джипа» будет 400 руб, а для «Седана» цена 300 руб. Выбор сложности работы необходимо выбирать в окне заказ-наряда.
Цены в зависимости от сложности указываются в карточке услуги.
Настройка сложности производится в разделе «Меню» (в верхнем правом углу) - «Настройки» - «Сложность работ».
д) поле «ФИО» - здесь указываете наименование клиента, для которого оформляете заказ-наряд. Если данный клиент ранее обслуживался, т. е. на него создавался заказ-наряд или уже заводили карточку контрагента, то повторно забивать его не нужно. Кликаете на меню в данном поле и выбираете из вашей базы, воспользовавшись поиском или найдя в папке «Клиенты». Как только выберете существующего клиента из базы, то все данные в заказ-наряде, которые указаны в карточке контрагента, заполнятся автоматически;
е) поле «Телефон» - здесь указываете телефон клиента;
ж) поле «Напомнить о визите» и «Взять отзыв» - это SMS-уведомления для клиента. SMS оплачиваются отдельно и настроить можно в разделе «Меню» (в верхнем правом углу) - «Настройки» - SMS.
Условия отправки SMS:
1. Уведомления отправляются сразу после создания заказ-наряда со статусом "Заявка" и время создания должно быть с 9 до 21 часа по Мск!
2. Напоминания отправляются с 11 до 14 по Мск для заказ-нарядов в статусе "Заявка", дата начала которых в следующем дне (или за два дня).
3. По отзывам отправляются с 9 до 21 по Мск для заказ-нарядов в статусе "Выполнен".
4. Баланс должен быть больше стоимости SMS.
Если условия выполняются - SMS отправляется.
з) поле «Автомобиль не выбран» - здесь указываете автомобиль клиента. Данное поле работает как быстрый поиск по базе автомобилей, т. е. кликаете на поле и начинаете вводить первые буквы нужного автомобиля (если иномарка – то на английском языке), далее появляется список и уже из этого списка выбираете нужный автомобиль, затем при клике на автомобиль программа попросит ввести «Год» автомобиля, вводите год и нажимаете «ОК», если «Год» не нужен, то просто нажимаете «ОК». Если нужного автомобиля не найдено, то вы можете добавить его самостоятельно в разделе «Меню» (в верхнем правом углу) - «Настройки» - Автомобили;
и) поле «Номер» - здесь указываете государственный номер автомобиля клиента;
к) поле «Пробег» - здесь указываете пробег автомобиля клиента;
л) поле «VIN» - здесь указываете VIN-номер автомобиля клиента;
м) поле «Кузов» - здесь указываете тип автомобиля клиента (седан, хетчбек, универсал и т. д.);
н) поле «Карта не выбрана» - здесь вы указываете скидочную карту (фиксированную или накопительную) по необходимости. Создать данную карту можно в разделе «Настройки» - «Дисконтные карты».
о) поле «Скидка (товары)» и «Скидка (услуги)» - здесь вы можете указать одноразовую скидку на товары или услуги в рублях или процентах.
п) поле «Поиск товара» - выбираете карточку товара, которую уже ранее заводили и указываете, количество, которое необходимо отразить в заказ-наряде. На остатках склада данного товара должно быть больше или равно чем вы укажите в заказ-наряде, иначе программа выдаст ошибку «Не хватает товара складе». Или разрешить минусовые остатки на складе в разделе «Меню» (в верхнем правом углу) - «Настройки» - «Основные» - «Разрешить минусовые остатки на складах» выбрать ДА.
р) поле «Поиск услуги» - выбираете карточку услуги, которую уже ранее заводили. Когда данную услугу добавите в заказ-наряд необходимо будет правее данной услуги указать «Исполнителя» в поле «Выбор исполнителя». Как только кликните на «Исполнителя», то появится ячейка «Процент участия» (ВАЖНО: это НЕ % зарплаты, а % именно участия), т. е. если сотрудник выполняет услугу (работу) один, то % участия должен быть 100%; если услугу выполняют двое сотрудников в равных долях, то у каждого % участия должен быть по 50%.
Как итог:
- если сотрудник выполнил работу со 100% участием и у него зарплата 50% от выполненных работ, то за работу стоимостью 1000 рублей он заработает 500 рублей;
- если сотрудник выполнил работу с 50% участием и у него зарплата 50% от выполненных работ, то за работу стоимостью 1000 рублей он заработает 250 рублей.
с) кнопка «Быстрый товар» - данной кнопкой можно воспользоваться, если ранее на товар (запчасть), которую необходимо отразить в заказ-наряде, не создавалась карточка товара. После того как сохраните данный заказ, автоматически создастся карточка данного товара, но только с названием, соответственно необходимо будет отредактировать данную карточку, заполнив недостающие поля;
т) кнопка «Быстрая услуга» - данной кнопкой можно воспользоваться, если ранее на услугу (работу), которую необходимо отразить в заказ-наряде, не создавалась карточка услуги. После того как сохраните данный заказ, автоматически создастся карточка данной услуги, но только с названием, соответственно необходимо будет отредактировать данную карточку, заполнив недостающие поля;
у) кнопка «Товар клиента» - данной кнопкой нужно воспользоваться, если клиент предоставил свой товар (запчасть). После того как сохраните данный заказ, автоматически создастся карточка данного товара, но только с названием. Рекомендуется создать на складе отдельную категорию с названием «Товар клиента» и туда перемещать данные автоматически созданные карточки товаров, чтобы на складе был порядок.
ф) поле «Ответственный не указан» - в данном поле необходимо указывать сотрудника ответственного за данный заказ-наряд, например: мастер-приемщик, сотрудник склада или продавец.
ч) поле «Причина обращения» и «Рекомендации»: находятся справа от поля «Поиск услуги»

Как только в созданном заказ-наряде нажмете «Сохранить», то чуть левее можно нажать на «Печать» и распечатать необходимый документ: «Акт об оказании услуг», «Акт осмотра», «Акт приемки», «Заказ-наряд», «Счет на оплату», «Счет-фактура», «ТОРГ-12», «УПД».
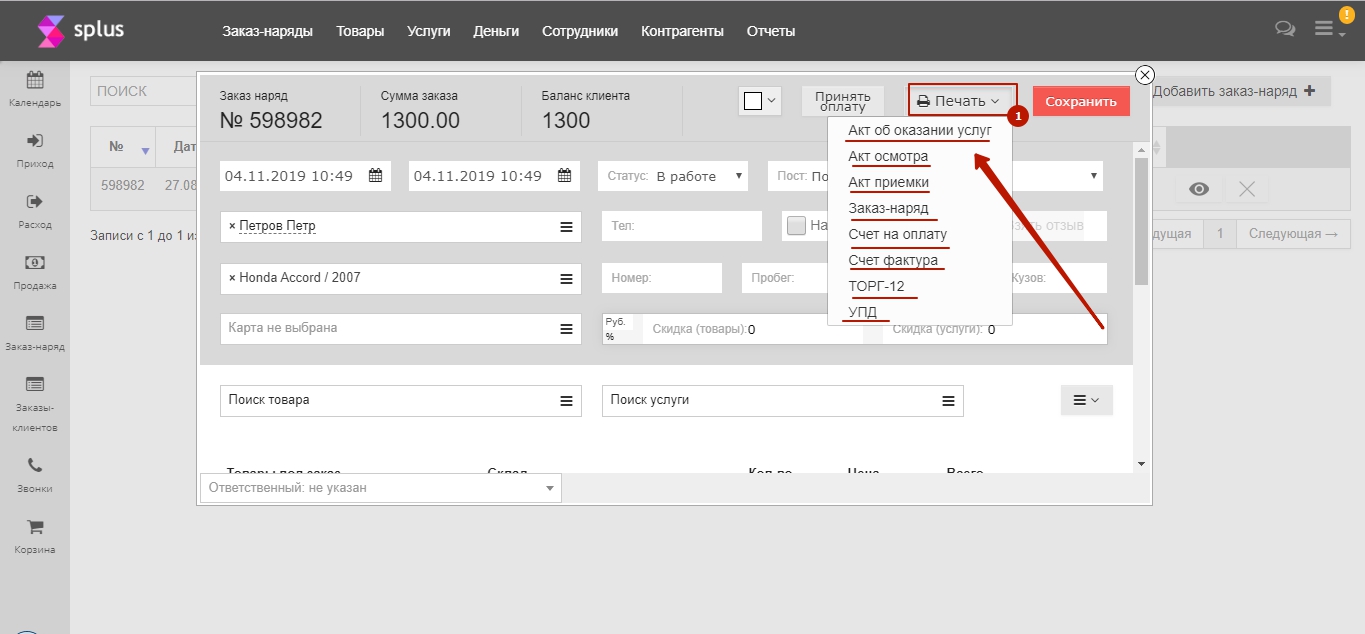
Как только все работы будут выполнены, то необходимо будет принять от клиента деньги и перевести в статус «Выполнен-закрыт». И если он планирует оплачивать наличными, то необходимо нажать «Принять оплату» и в появившемся окне приходного ордера указать «Кассу», в которую будут осуществлен приход денежных средств, остальные данные подтянутся автоматически, исходя из заполненных вами данных в окне «Заказ-наряда». Далее в окне приходного ордера нажать «Сохранить» и закрыть это окно, затем в «Заказ-наряде» тоже «Сохранить» и так же можно будет закрыть это окно.
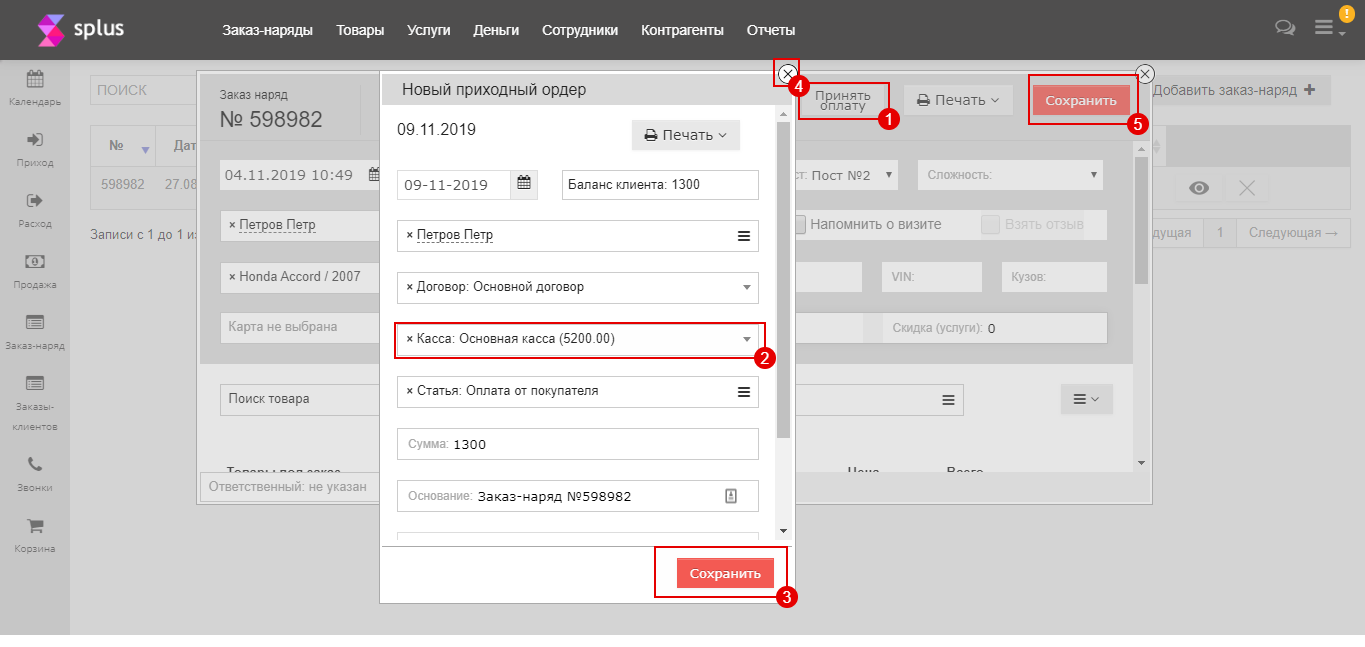
Так же заказ-наряды можно выделять цветной рамкой для отображения в календаре, нажав на иконку «белого квадрата» справа от кнопки «Принять оплату» и выбрать нужный цвет.
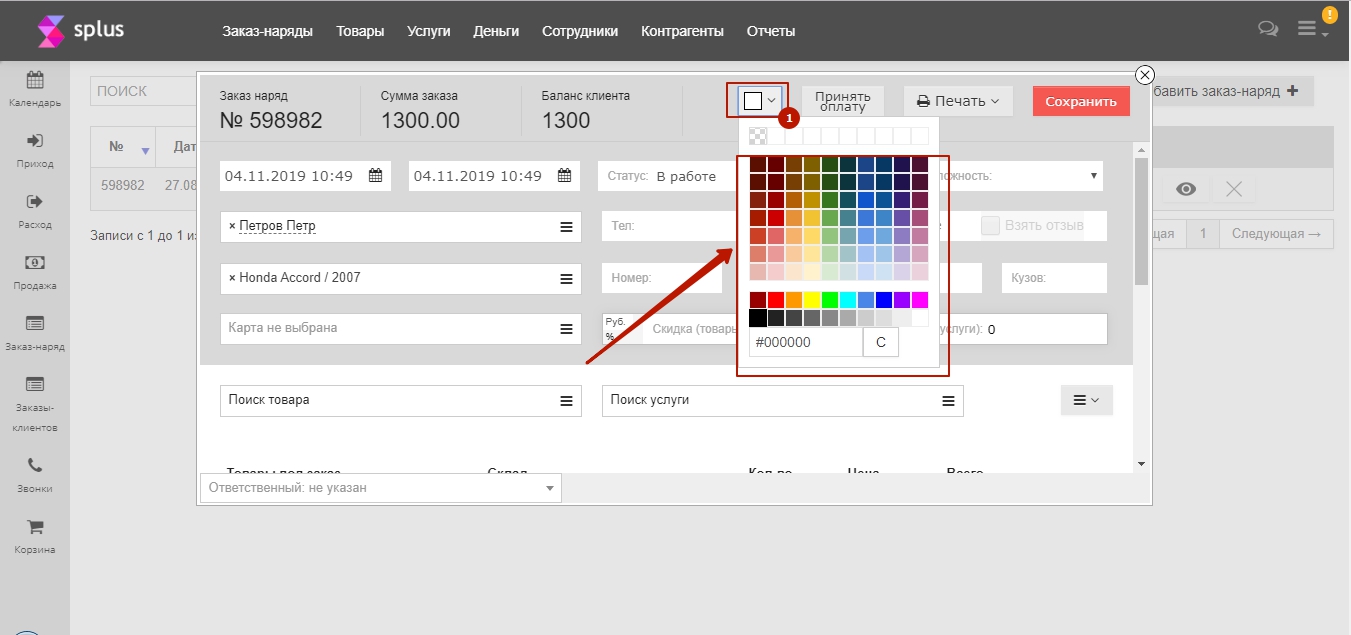

Видеоинструкция