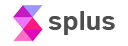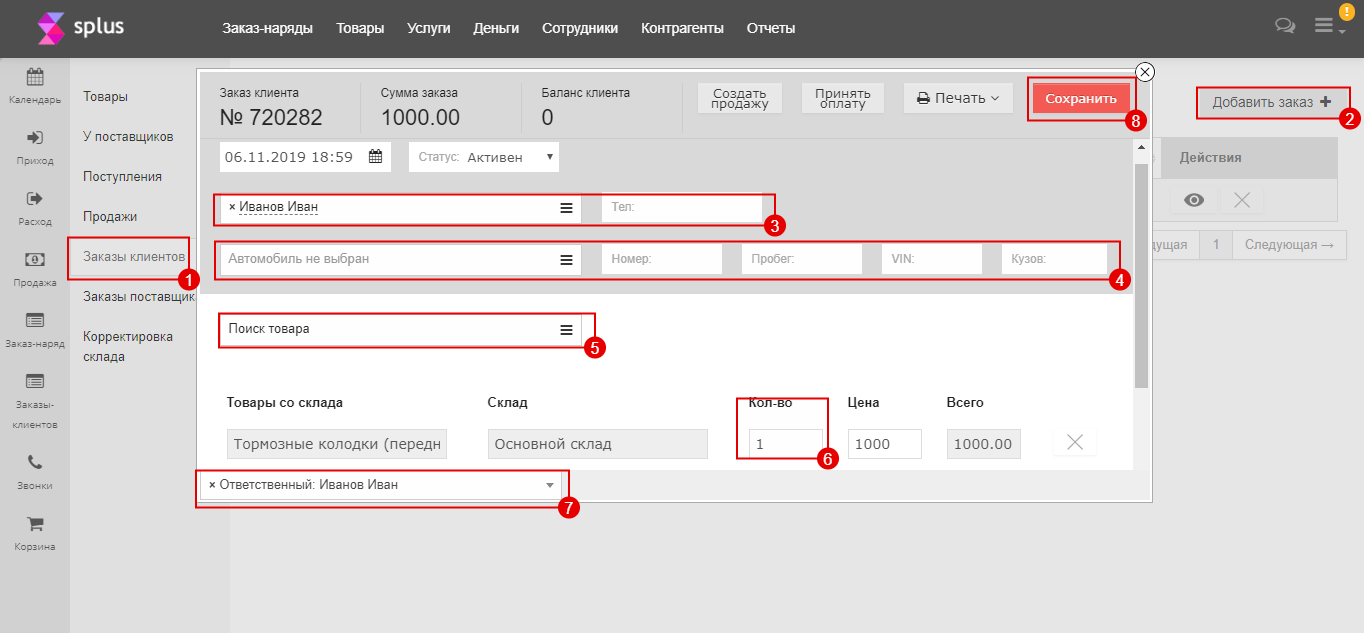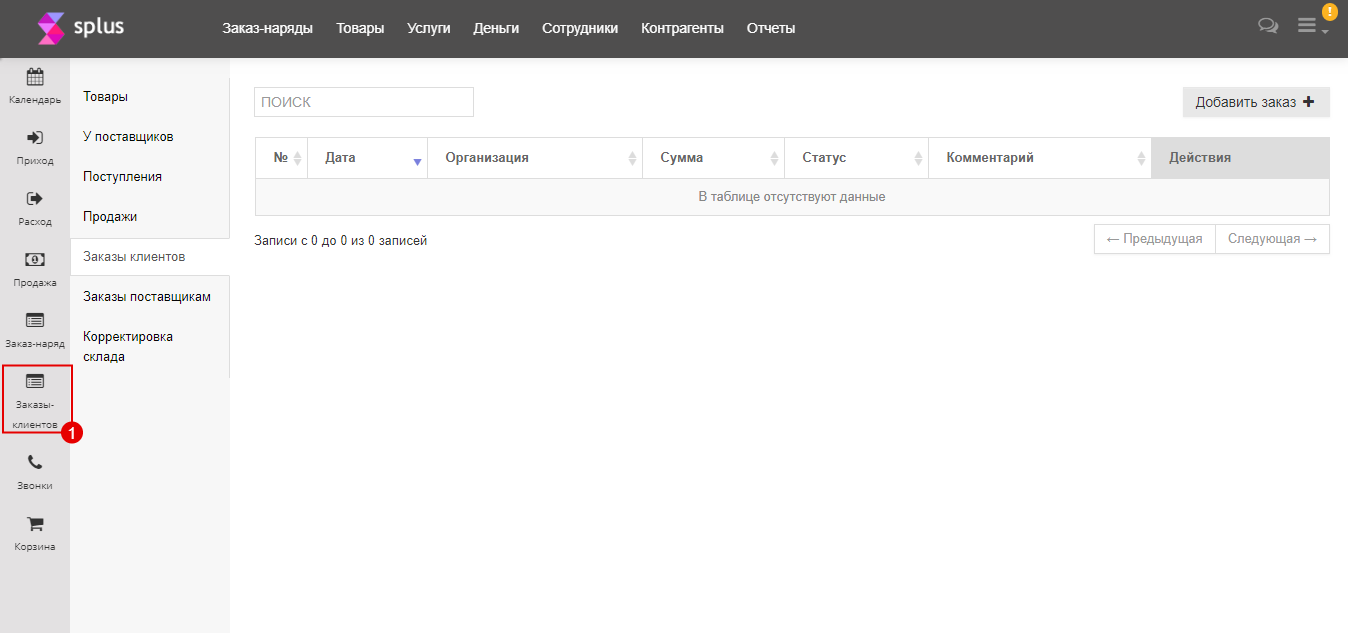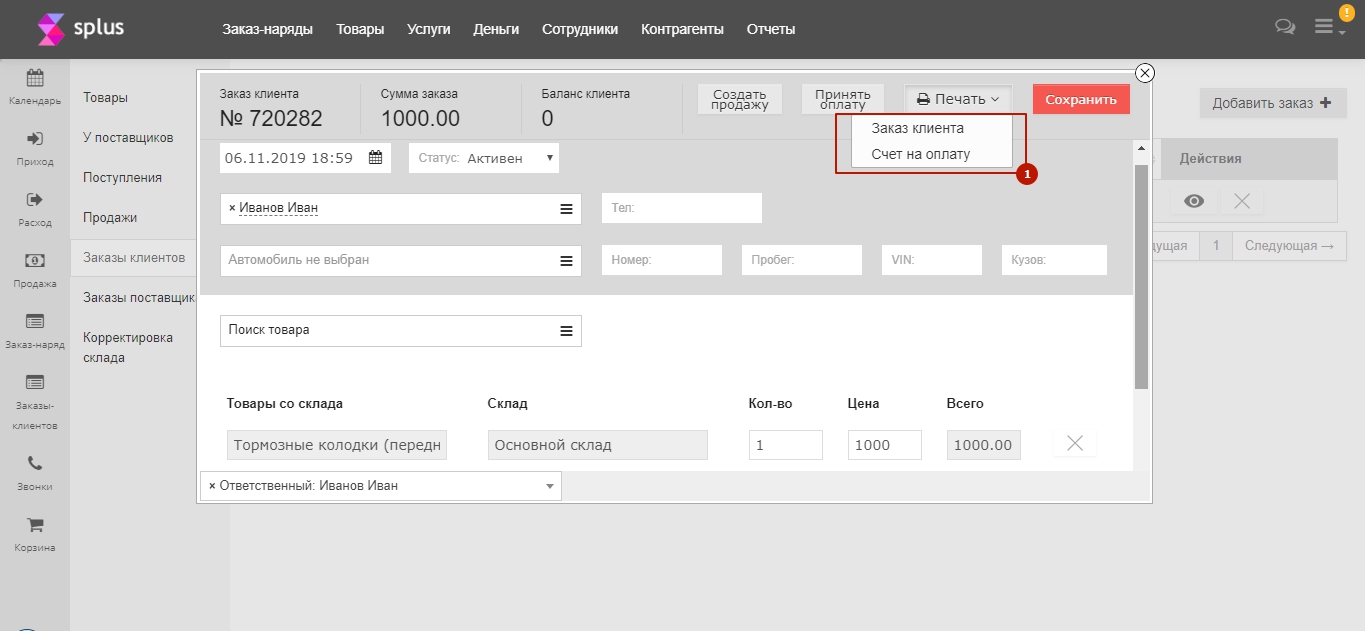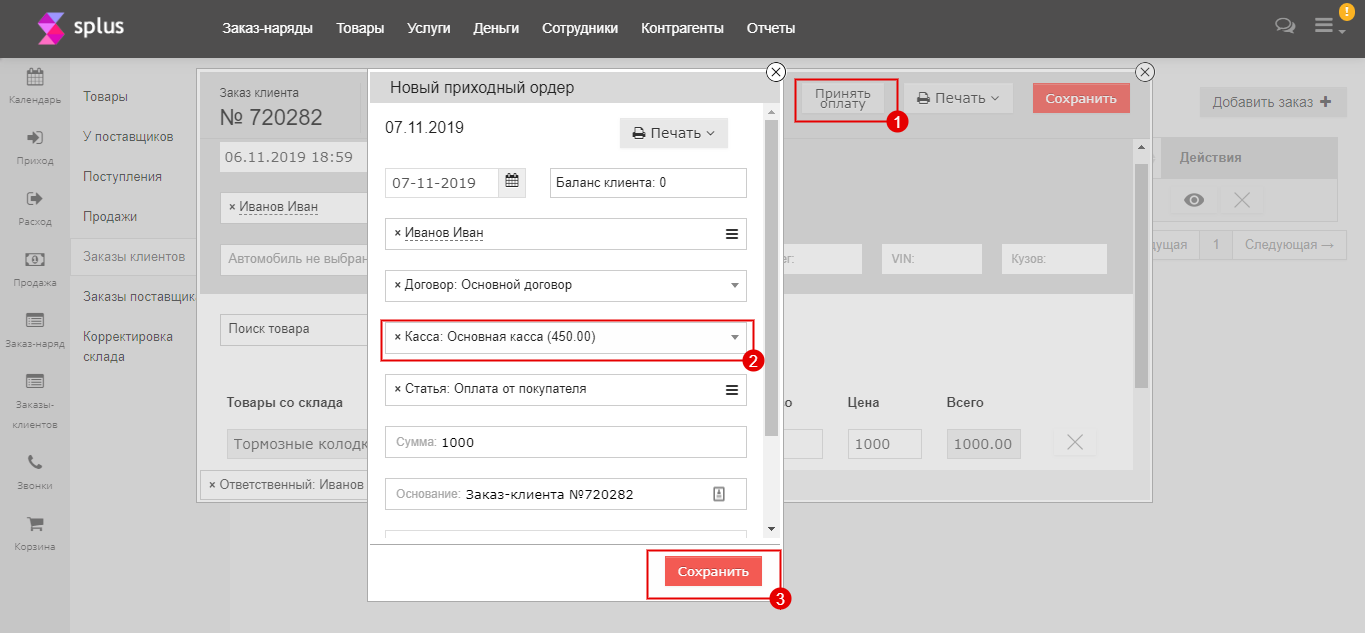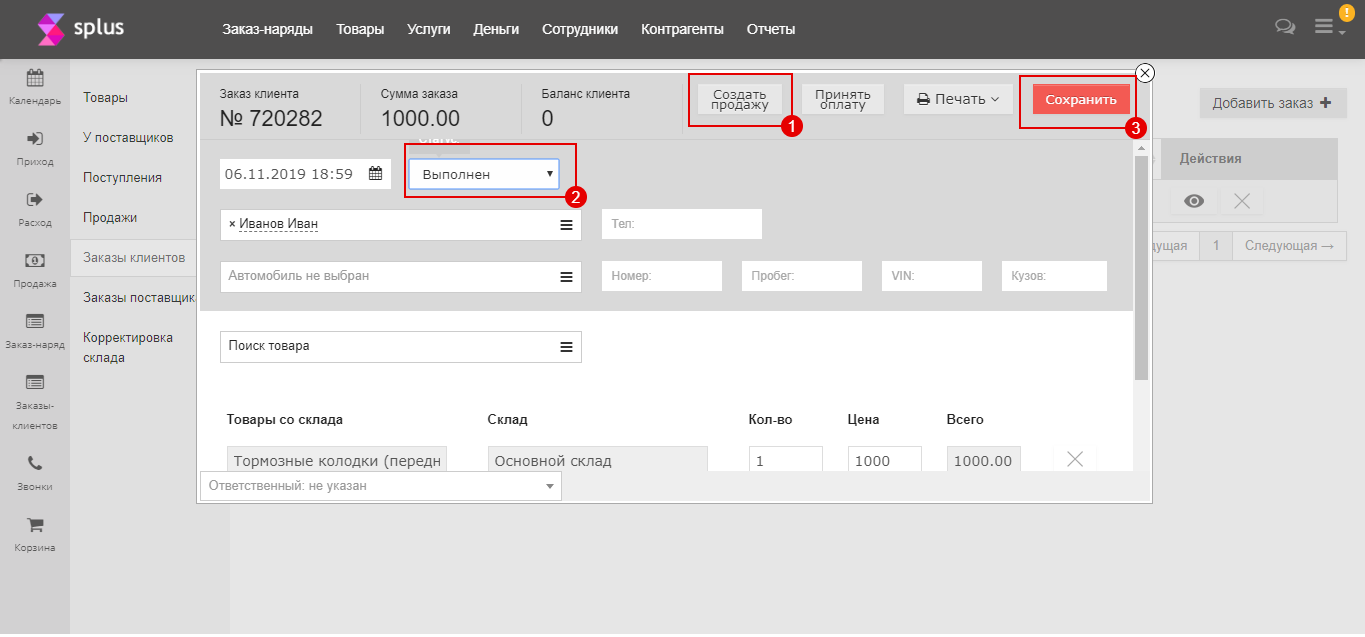Шаг №2. Работа со складом и поставщиками
Шаг №2.5. Создание предзаказов на запчасти
Чтобы создать предварительный заказ клиента на товары (запчасти) необходимо перейти в раздел «Товары» (в верхнем меню) и далее «Заказы клиентов» (в меню слева).
Необходимо нажать кнопку «Добавить заказ», заполнить необходимые поля и нажать кнопку «Сохранить»:
а) поле «Дата» - здесь указываете дату и время создания заказа клиента;
б) поле «Статус» - здесь указываете текущий статус заказа клиента;
в) поле «ФИО» - здесь прописываете ФИО клиента, для которого предназначен данный заказ;
г) поле «Телефон» - здесь указываете телефон клиента;
д) поле «Автомобиль не выбран» - здесь указываете автомобиль клиента по необходимости. Данное поле работает как быстрый поиск по базе автомобилей, т. е. кликаете на поле и начинаете вводить первые буквы нужного автомобиля (если иномарка – то на английском языке), далее появляется список и уже из этого списка выбираете нужный автомобиль, затем при клике на автомобиль программа попросит ввести «Год» автомобиля, вводите год и нажимаете «ОК», если «Год» не нужен, то просто нажимаете «ОК»;
e) поле «Номер» - здесь указываете государственный номер автомобиля клиента;
ж) поле «Пробег» - здесь указываете пробег автомобиля клиента;
з) поле «VIN» - здесь указываете VIN-номер автомобиля клиента;
и) поле «Кузов» - здесь указываете тип автомобиля клиента (седан, хетчбек, универсал и т. д.);
к) поле «Поиск товара» - выбираете карточку товара, которую уже ранее заводили. Количество товара необходимо указывать не со склада, а где ячейка «Товар под заказ», указывайте необходимое количество для заказа и нажимаете кнопку «Добавить».
л) кнопка «Быстрый товар» - данной кнопкой можно воспользоваться, если ранее на товар (запчасть), которую необходимо заказать, не создавалась карточка товара. После того как сохраните данный заказ, автоматически создастся карточка данного товара, но только с названием, соответственно необходимо будет отредактировать данную карточку, заполнив недостающие поля.
м) поле «Ответственный не указан» - в данном поле необходимо указывать сотрудника ответственного за данный заказ, например: мастер-приемщик, сотрудник склада или продавец.
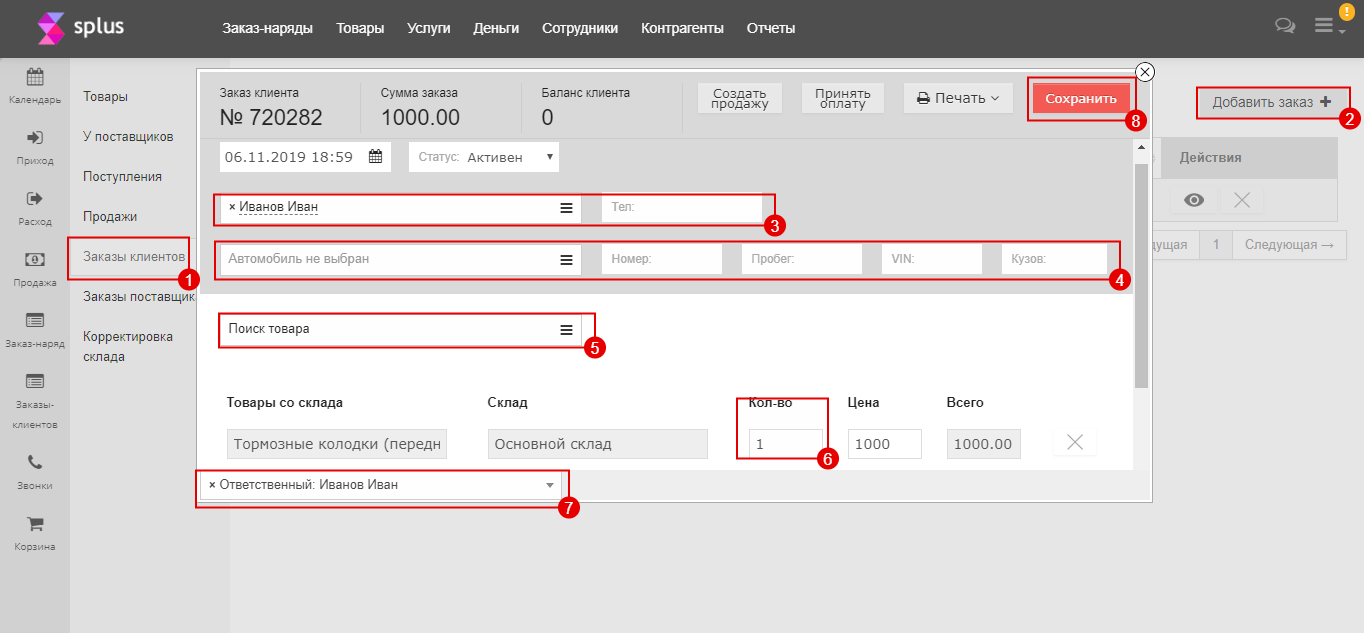
Так же для создания предварительного заказа клиента можно использовать панель быстрого доступа, которая находится слева и необходимо будет нажать «Заказы клиентов».
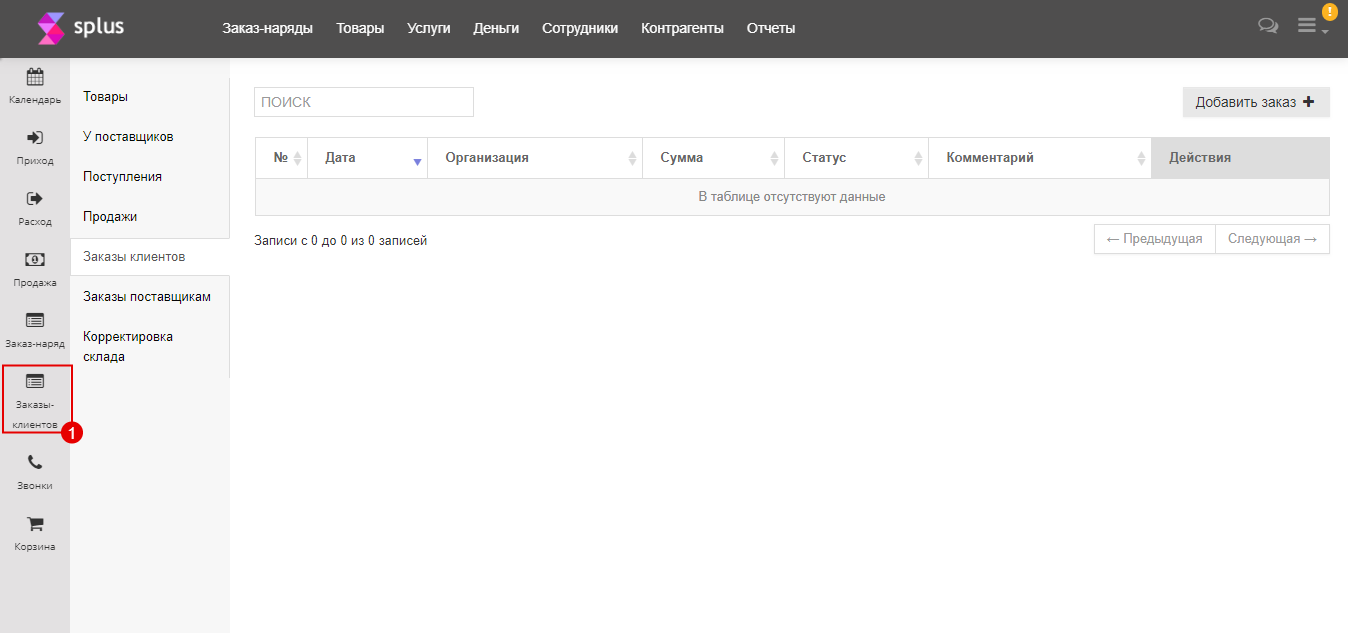
Как только в созданном заказе-клиента нажмете «Сохранить», то чуть левее можно нажать на «Печать» и распечатать «Заказ для клиента», либо распечатать «Счет для оплаты» если, например, клиент планирует оплачивать по реквизитам.
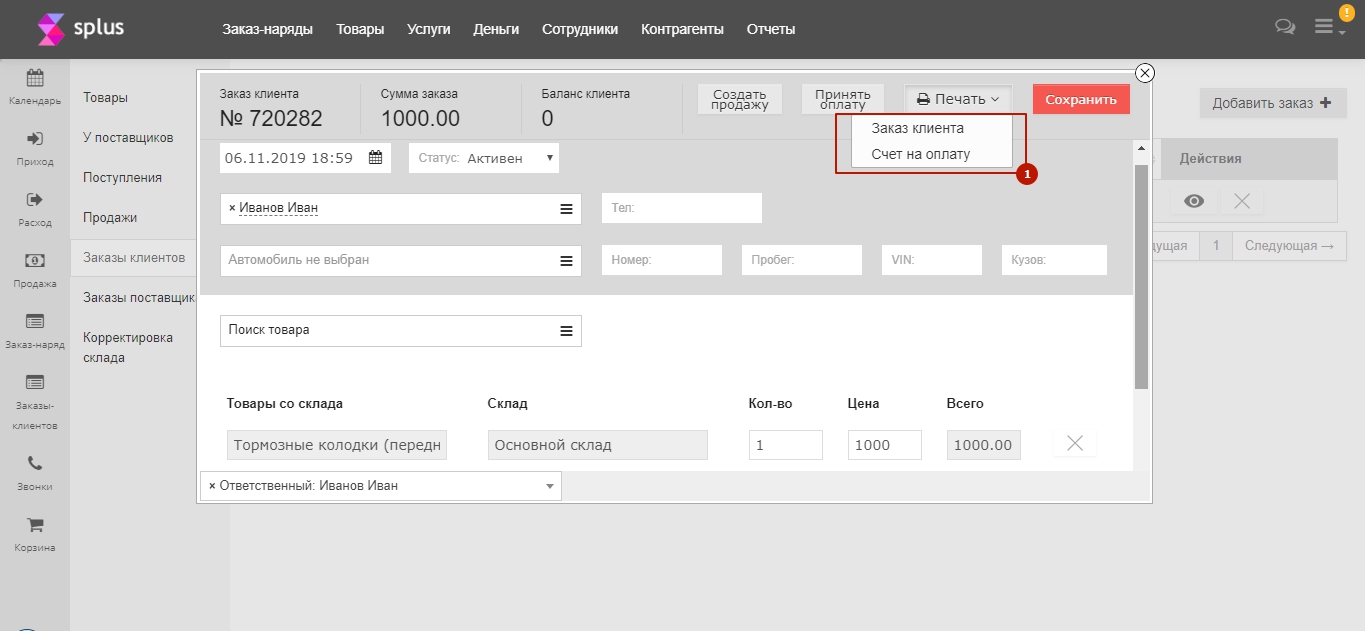
Если же клиент планирует оплачивать наличными, то необходимо нажать «Принять оплату» и в появившемся окне приходного ордера указать «Кассу», в которую будут осуществлен приход денежных средств, остальные данные подтянутся автоматически, исходя из заполненных вами данных в заказе клиента.
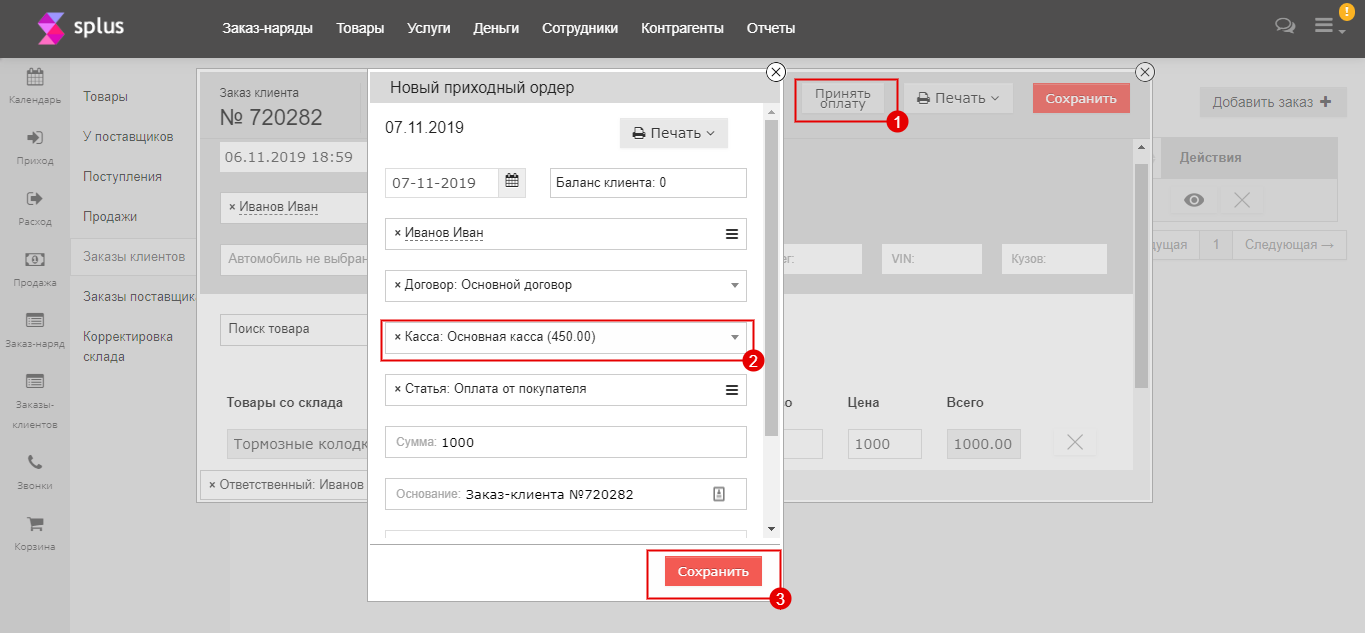
Далее, когда товар (запчасти) физически поступят к вам на склад, необходимо будет сделать поступление в разделе «Поступления» и затем открыть данный «Заказ-клиента» и создать продажу нажав на кнопку «Создать продажу». Затем в данном «Заказе клиента» необходимо будет изменить статус на «Выполнен».
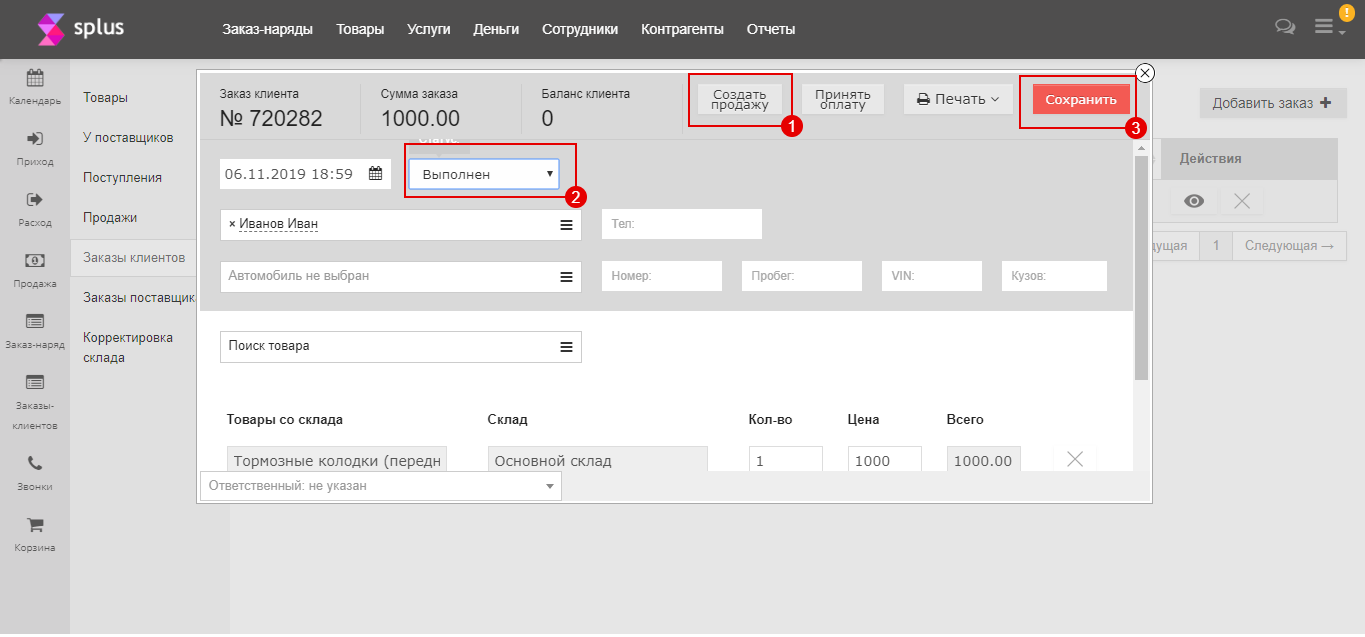
Видеоинструкция